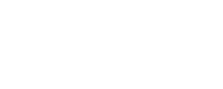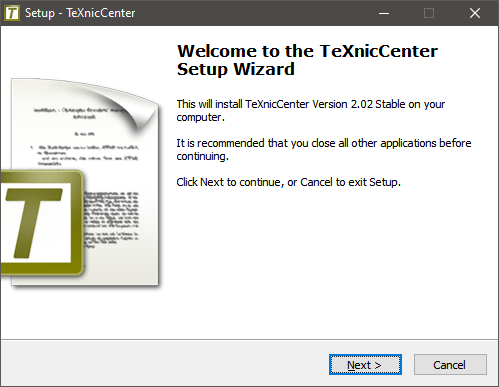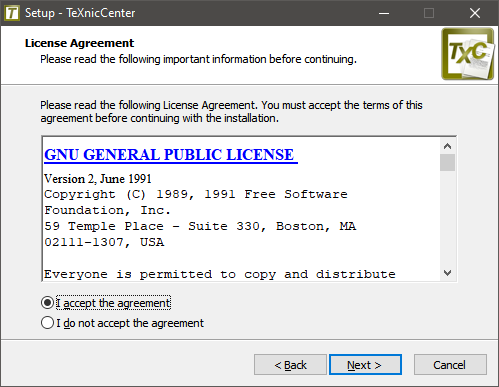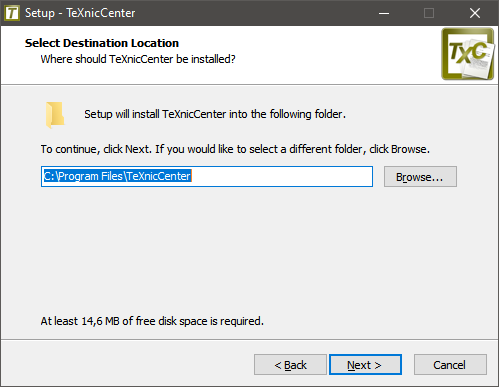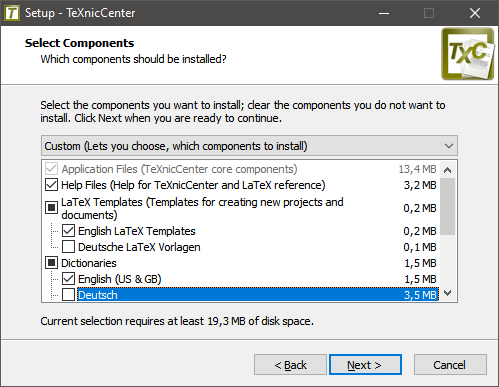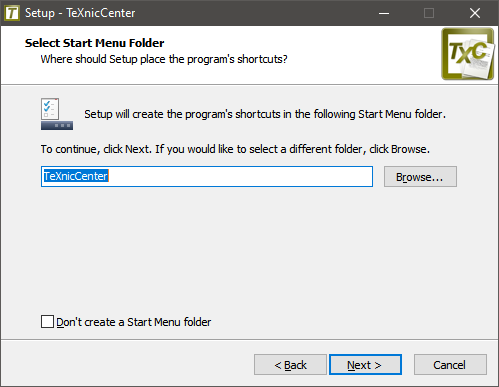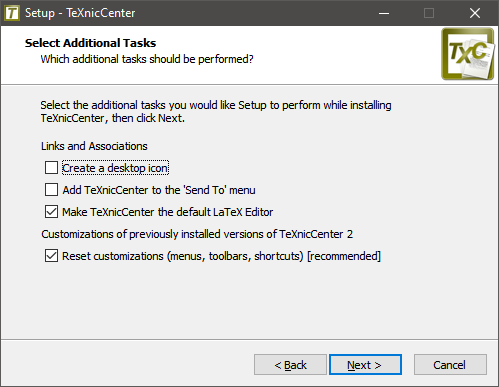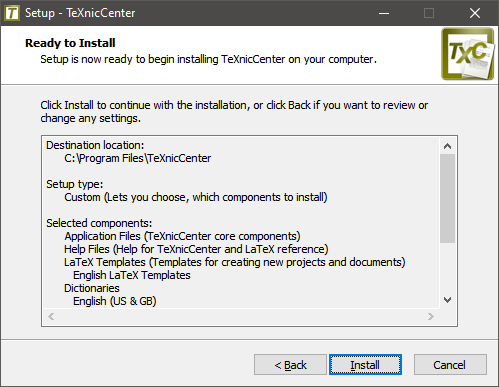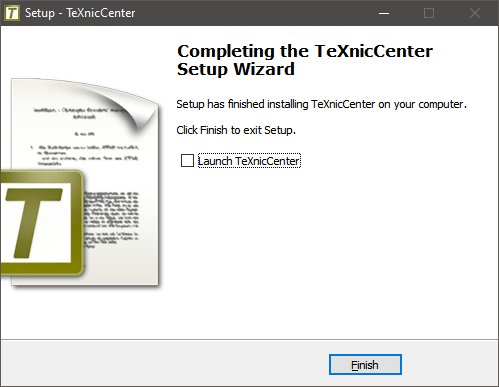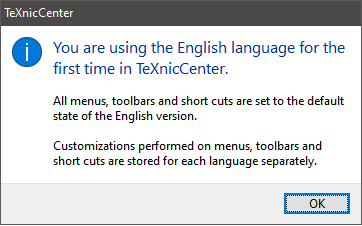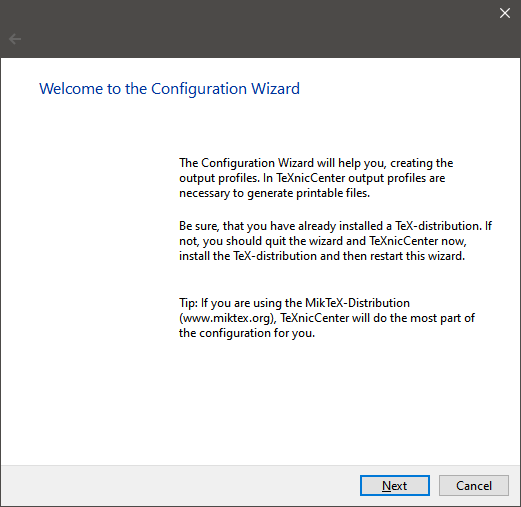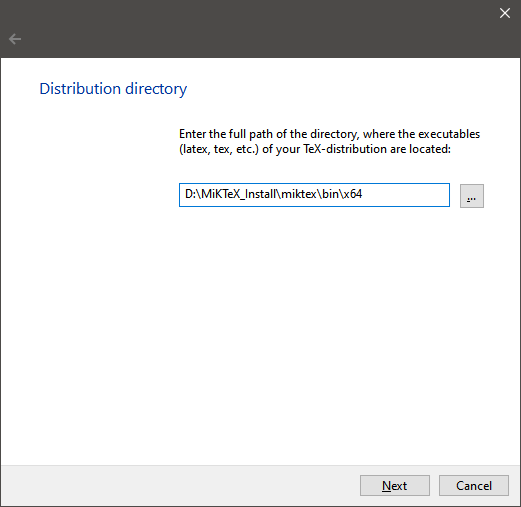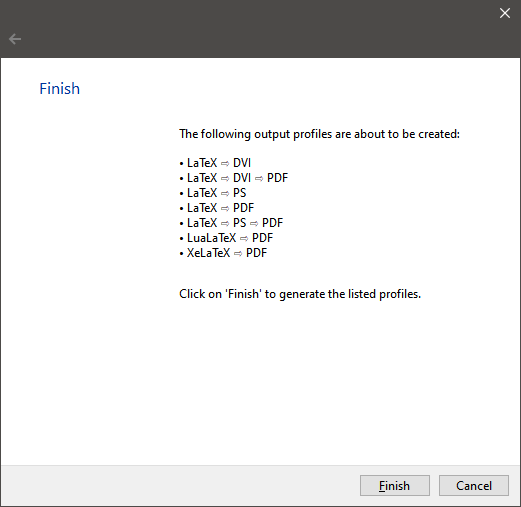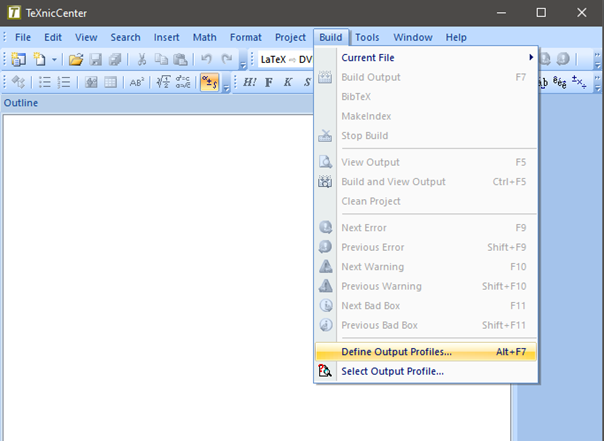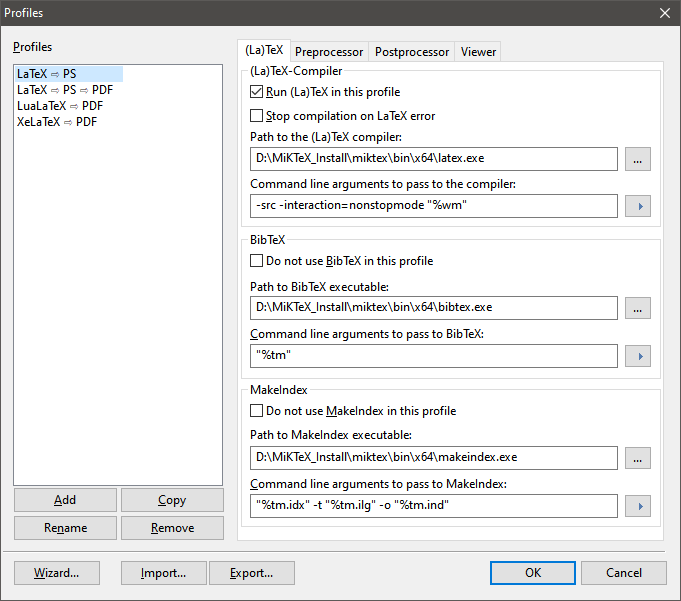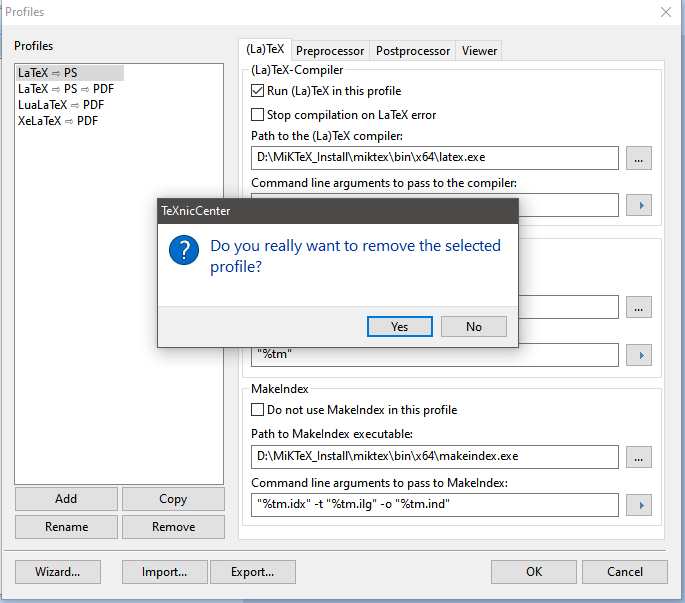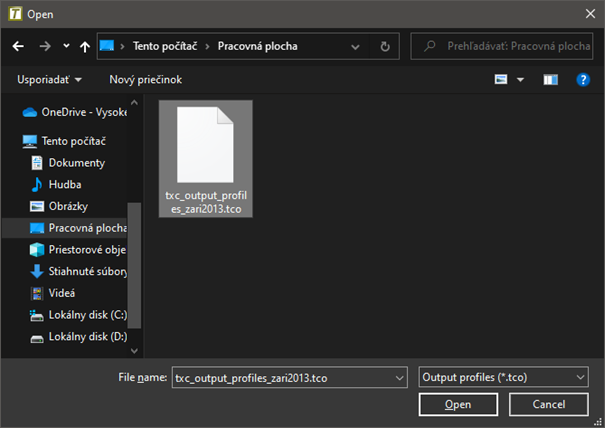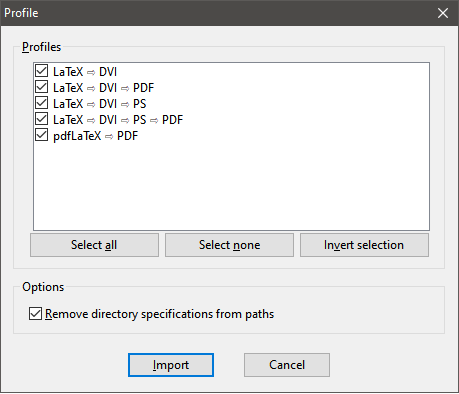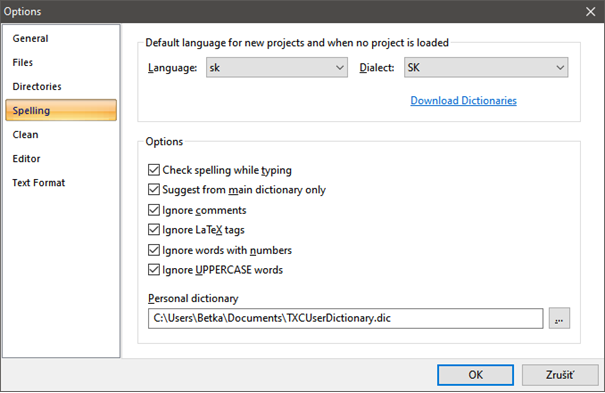Úvodem: Pro editaci zdrojových dokumentů doporučujeme použít editor TeXnicCenter. Tento editor je vytvořen speciálně pro psaní zdrojových dokumentů LaTeXu a poskytuje proto dobrou integraci se systémem TeX. Jedná se o volně šiřitelný produkt. Nicméně program není v češtině a také kontrola pravopisu se musí doinstalovat zvlášť. Nejnovější stabilní verze je 2.02 Stable (k únoru 2021), kterou zde také popisujeme. Bližší informace na stránkách programu TeXnicCenter.
Jako alternativu lze použít např. editor PSPad, který má oproti TeXnicCenter pár výhod (lze značně přizpůsobit jeho chování dle uživatele), ale zároveň jeho velkou nevýhodou je, že pro vývoj dokumentů v (La)TeXu není specializován.
Další alternativou může být editor TeXworks, který je přímo integrovaný v MiKTeXu, ale nenabízí tolik možností jako TXC.
TXC.1. Pokud jej ještě nemáte, stáhněte si soubor s instalátorem dle typu Vašich Windows.
TXC.2. Spusťte instalátor (obr. TXC-1).
TXC.3. Přečtěte si licenční smlouvu (obr. TXC-2) a potvrďte souhlas (v případě souhlasu).
TXC.4. Vyberte umístění instalace (obr. TXC-3).
TXC.5. Z nastavení Typické instalace můžete vyřadit např. němčinu, francouzštinu. (obr. TXC-4).
V následujícím okně zadejte jméno složky pro zástupce v nabídce Start (obr. TXC-5).
TXC.6. V dalším okně můžete zvolit vytvoření zástupce editoru na ploše apod. (obr. TXC-6).
TXC.7. Potom zbývá zkontrolovat a spustit vlastní instalaci (obr. TXC-7).
Po úspěšném dokončení instalace se zobrazí okno jako na obr. TXC-8.
Dost možná se Vám objeví následující informace.
TXC.8. Tím je základní instalace u konce. Nyní bude třeba editor nakonfigurovat.
Při prvním spuštění editoru TeXnicCenter se spustí konfigurační Wizard (obr. TXC-9), který slibuje, že v případě, že máme již nainstalovaný MiKTeX, velké množství informací si zjistí sám a provede nastavení automaticky.
Umístění MiKTeXu může být nalezeno automaticky. Případně je nutné instalátoru cestu k binárním souborům MiKTeXu ukázat (obr. TXC-10), většinou je to …\miktex\bin\x64 pro 64bitovou verzi. Poté lze odkliknout konfiguraci.
Při úspěchu je na závěrečné obrazovce je uveden přehled tzv. výstupních profilů, které budou po tlačítku Finish automaticky vytvořeny (obr. TXC-12).
TXC.9. Tím je ukončen konfigurační Wizard. Pro přizpůsobení obvyklým potřebám je ještě nutné provést přenastavení, které spočívá ve změně výstupních profilů (bod TXC.10.) a nastavení kontroly českého pravopisu (bod TXC.11.).
TXC.10. V tomto kroku upravíme tzv. výstupní profily. V hlavním menu příkazem Build->Define Output Profiles (obr. TXC-13) otevřete okno s nastavením výstupních profilů (obr. TXC-14).
V tomto dialogu lze výstupní profily manuálně nastavit, ale nejrychejší a pohodlná cesta bude importovat již připravené profily.
Jako první krok odstraňte ty původní opakovaným stisknutím tlačítka Remove (obr. TXC-15).
Nyní si stáhněte (přes kontextovou nabídku Uložit jako…) soubor s nastavením profilů (10 kB). Zkontrolujte, zda má po stažení příponu tco a v dialogu stiskněte tlačítko Import….
Přes dialog jako na obr. TXC-16 a TXC-17 importujte tento soubor a v něm uložených pět profilů.
(Pokud se import nedaří, bude zřejmě potřeba do systému doinstalovat MSXML SP2, který lze stáhnout na této adrese. Druhou příčinou může být hlavička TCO souboru, zkuste proto stáhnout tyto alternativní profily.)
Poznámky:
- Parametr –interaction=nonstopmode zamezí zastavení překladu při chybě a překlad bude pokračovat dál. Všechny chyby budou pak uvedeny v .log souboru a TXC je umí přehledně zobrazit.
- Parametr -e u volání GhostView zajistí, aby se neotevírala stále nová okna tohoto prohlížeče.
- Jako prohlížeč PDF je volen SumatraPDF (jeho výhody oproti zejména Adobe Readeru již byly jmenovány). Je velmi užitečné zprovoznit dopředné a zpětné vyhledávání; což se dělá na záložce Viewer správně zvoleným parametrem při volání Sumatry. Toto nastavení je součástí importovaných profilů.
TXC.11. Nyní ve všech profilech, které končí znaky „PDF“, přepněte na záložku „Viewer“. Prohlížeč SumatraPDF se volá dlouhým příkazem

s tím, že konkrétní cestu k programům je třeba přizpůsobit Vaší instalaci, ostatní znaky musejí zůstat přesně takto včetně vnějších uvozovek. (Omlouváme se, že řetězec není kopírovatelný, má to svoje složitější důvody.)
Jako prohlížeč formátu PS je v profilu „LaTeX=>DVI=>PS“ přednastaven GSView (gsview32.exe či gsview64.exe). Pokud tento profil chceme používat, cestu ke spustitelnému souboru musíme zadat plně, proto v příslušném výstupním profilu musíme editovat volání prohlížeče, viz příklad na obr. TXC-18.
Ostatní nastavení není třeba měnit.
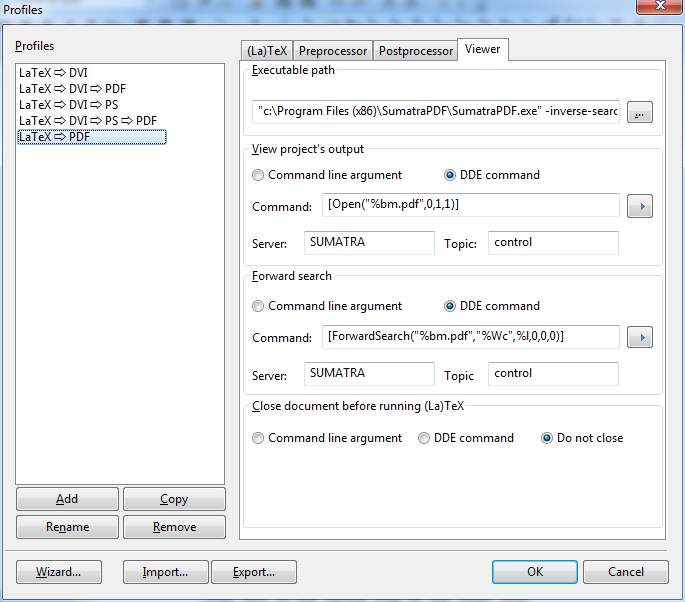
Obr. TXC-18
TXC.12. Posledním krokem je (resp. může být) nastavení kontroly českého/slovenského pravopisu.
TeXnicCenter používá stejné soubory slovníku jako kancelářské programy OpenOffice. Soubory pro češtinu a slovenštinu jsou dostupné zde, resp. zde. Ke staženým souborům s příponou .oxt přidejte příponu .zip a rozbalte. Nalezněte dvojici souborů lišící se pouze příponou .dic a .aff, např. sk_SK.aff a sk_SK.dic, a tyto soubory nakopírujte do adresáře TeXnicCenter/Dictionaries. TeXnicCenter bude patrně nutné zavřít a znovu otevřít aby následující postup měl účinek.
Příkazem Tools->Options otevřete nastavení programu a vyberte záložku Spelling (obr. TXC-19). Vyberte požadovaný jazyk (např. cs) a dialekt (např. CZ). V dolní části dialogu dle vlastních představ nastavte kontrolu pravopisu (zejména ale zapněte „Check spelling…“, aby to vůbec fungovalo). Políčko „Personal dictionary“ slouží k nastavení cesty k vlastnímu uživatelskému slovníku. Tento soubor na počátku neexistuje. Pokud opravovač pravopisu při kontrole nějaké slovo nezná a chcete jej „naučit“, pak to slovo můžete právě přidat do uživateleského slovníku. Nový soubor s uživatelským slovníkem vznikne až po zavření editoru TXC, a to v umístění, který specifikujete v dialogu.
Pouze pokud používáte verzi 1 programu TeXnicCenter, je nutné stažené slovníky překódovat z výchozího kódování do kódování CP1250, které používá česká verze Windows. Pro český jazyk můžete přímo použít soubory cs_CZ-cp1250.dic (4 MB) a cs_CZ-cp1250.aff (100 kB). Nastavení kontroly jako výše.
TXC.13. Nyní je instalace a nastavení TeXnicCentra u konce. Vyzkoušejte, jestli všechny vazby na externí programy fungují na ukázkovém zdrojovém souboru z bodu MiKTeX.10. Soubor otevřete v editoru, příkazem Project->Create with active file as mainhlavního menu založíte nový projekt (tzv. hlavním souborem projektu se stane právě otevřený dokument). Zvolte na panelu nástrojů výstupní profil (obr. TXC-20) a přeložte soubor příkazem Build->Build Output hlavního menu (nebo klávesou F7). Výstupní soubor si prohlédnete příkazem Build->View Output tohoto menu (nebo klávesou F5).
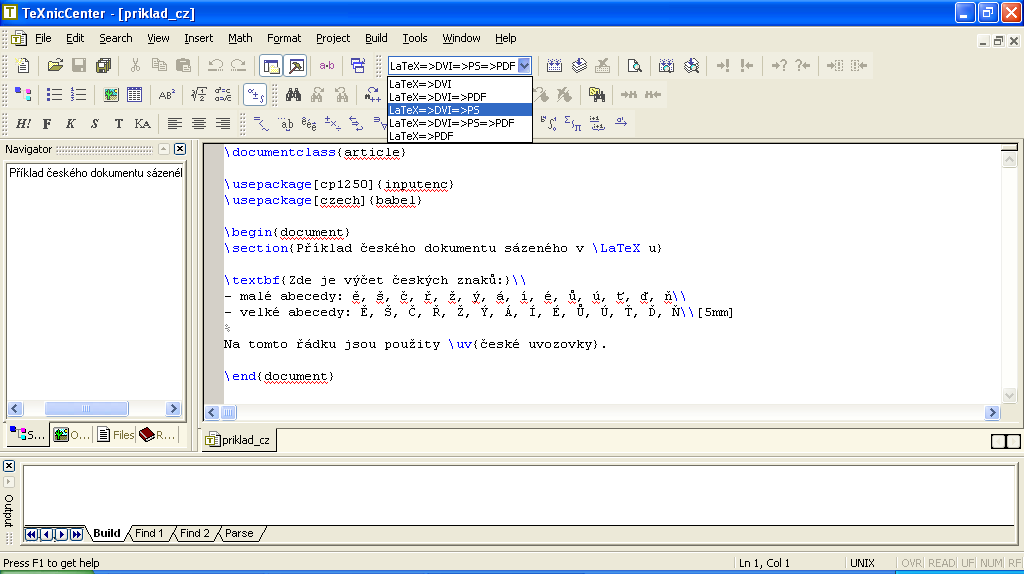
Obr. TXC-20 (ve starší verzi TXC)
TXC.14. Je možné, že při přípona .tex je nyní asociována s editorem TeXWorks (naistaloval se automaticky s MiKTeXem). Doporučujeme změnu, aby tyto soubory otevíral přímo TeXnicCenter. To lze zařídit buď přímo v systému přes tzv. vlastnosti souboru nebo v programu typu Total Commander pomocí menu Soubor -> Asociovat s…
TXC.15. Jelikož ve zdrojovém textu pro LATEX budete pravděpodobně potřebovat české znaky (ě, š, č, ř …) a současně znaky anglické klávesnice jako , {, }, [, ] …, je zřejmě nejvýhodnější pracovat s nastavením klávesnice Česká, QWERTY nebo QWERTZ. Česká diakritika pak nebude problémem a pro sazbu řídicích znaků LaTeXu používejte kombinace kláves AltGr + klávesa, viz přesný popis používání klávesnice v tomto dokumentu.